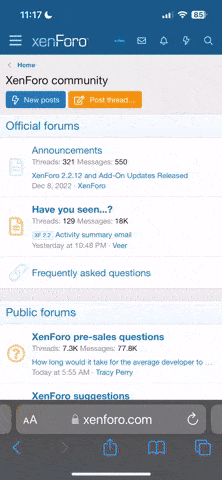http404
Active Member
I made this instructions sheet to help remember the steps to create a Garmin GPS route from a Google Maps file. I thought I would share it here. One important note: I saw in a video that when you're on one of these routes and deviate for some reason that you do NOT want to let the unit recalculate because it will use its own algorithm for the new route, overriding the route you designed. I haven't experienced this yet to corroborate but I thought it was something to mention. I'll run a test ride and report back how this works or doesn't. [I posted this earlier and I believe I inadvertently deleted it as I made an edit.]
This is how you create a map in Google Maps and transfer to Garmin Basemaps application for downloading to your Garmin GPS unit.
1. Open Google Maps in a web browser and be signed in to your Google account (to be able to save and retrieve personal maps).
2. In Google Maps click the Menu button (the three line icon) and select "Your Places"
3. Select the "Maps" tab
4. At the bottom of the window select CREATE MAP. This will load an "untitled map"
5. To create a from-to map, click the button that has a map arrow (not the grayed out undo/redo buttons) and enter the cities you want to travel from and arrive at. This will give you the direct route. If that's all you need you can skip the next step.
6. To create a different route (i.e. more interesting), adjust the blue line on the map by dragging it where you prefer. You can check the mileage and time for your route by clicking the three dot icon next to the map name.
7. When you've got your route created you will want to rename the "Directions from..." title to something shorter. Also, at the top of the window, change "Untitled Map" to the name you'll want to see on the Garmin.
8. When you have the names corrected, now it's time to save to a format that can be imported into the Garmin Basecamp application. At the top of the window next to the map name, click the three dot icon and select "Export to KLM/KMZ". DO NOT select " Entire map" but instead click the dropdown arrow and select your specific map. DO NOT select either of the options to "keep data" or "Export as KML." Select "Download" which will download to your computer.
9. Now it's time to import to Basecamp and create the route that will be downloaded to your GPS. Load the Basecamp application and it should open a window on the left side with your library and collections. To import your map, select File > Import into 'My Collection'. This will open a window into your PC where you need to find the location of your saved file, likely in the Downloads folder. Select your mapname.kmz file and push the "Open" button. You'll see it download into Basecamp and you'll be returned to the app.
10. In your "My Collection" folder you will see your map. You'll also see your map in the bottom "My Collection" window with an icon of a couple of shoe prints. That is the Google Maps path file with many steps of the map, usually in the thousands...you do NOT want that in your GPS and you need to convert it to a "route" for the Garmin. You can choose how many points you want, depending on the length of the trip. Maybe a point for every 10 miles, or 20, or 50. Whatever you think is right. Next we'll create a route that can be loaded into Garmin GPS.
11. Double-click on the footprint icon for your map and you will get a window with all the properties. You can see how many points are included and it will be a big number. Now we'll reduce that number and create the route for the GPS.
12. At the bottom of the window, push the "Create Route" button. This will open the "Track Conversion Options" window. DO NOT select the "Choose the number of points automatically" option and instead enter your own number. Something 100 or less should be fine, but not too few...
13. Click the OK button and your route is created. You will now see a new entry in My Collection with the icon with three boxes. Click on that and you'll see your route displayed on the map.
14. To download to your GPS, connect your Garmin to your computer and drag the map into the Garmin unit's storage folder.
15. To save the file for sharing with others select File > Export > Export Selection > Save. This will save as a .gpx file.
This is how you create a map in Google Maps and transfer to Garmin Basemaps application for downloading to your Garmin GPS unit.
1. Open Google Maps in a web browser and be signed in to your Google account (to be able to save and retrieve personal maps).
2. In Google Maps click the Menu button (the three line icon) and select "Your Places"
3. Select the "Maps" tab
4. At the bottom of the window select CREATE MAP. This will load an "untitled map"
5. To create a from-to map, click the button that has a map arrow (not the grayed out undo/redo buttons) and enter the cities you want to travel from and arrive at. This will give you the direct route. If that's all you need you can skip the next step.
6. To create a different route (i.e. more interesting), adjust the blue line on the map by dragging it where you prefer. You can check the mileage and time for your route by clicking the three dot icon next to the map name.
7. When you've got your route created you will want to rename the "Directions from..." title to something shorter. Also, at the top of the window, change "Untitled Map" to the name you'll want to see on the Garmin.
8. When you have the names corrected, now it's time to save to a format that can be imported into the Garmin Basecamp application. At the top of the window next to the map name, click the three dot icon and select "Export to KLM/KMZ". DO NOT select " Entire map" but instead click the dropdown arrow and select your specific map. DO NOT select either of the options to "keep data" or "Export as KML." Select "Download" which will download to your computer.
9. Now it's time to import to Basecamp and create the route that will be downloaded to your GPS. Load the Basecamp application and it should open a window on the left side with your library and collections. To import your map, select File > Import into 'My Collection'. This will open a window into your PC where you need to find the location of your saved file, likely in the Downloads folder. Select your mapname.kmz file and push the "Open" button. You'll see it download into Basecamp and you'll be returned to the app.
10. In your "My Collection" folder you will see your map. You'll also see your map in the bottom "My Collection" window with an icon of a couple of shoe prints. That is the Google Maps path file with many steps of the map, usually in the thousands...you do NOT want that in your GPS and you need to convert it to a "route" for the Garmin. You can choose how many points you want, depending on the length of the trip. Maybe a point for every 10 miles, or 20, or 50. Whatever you think is right. Next we'll create a route that can be loaded into Garmin GPS.
11. Double-click on the footprint icon for your map and you will get a window with all the properties. You can see how many points are included and it will be a big number. Now we'll reduce that number and create the route for the GPS.
12. At the bottom of the window, push the "Create Route" button. This will open the "Track Conversion Options" window. DO NOT select the "Choose the number of points automatically" option and instead enter your own number. Something 100 or less should be fine, but not too few...
13. Click the OK button and your route is created. You will now see a new entry in My Collection with the icon with three boxes. Click on that and you'll see your route displayed on the map.
14. To download to your GPS, connect your Garmin to your computer and drag the map into the Garmin unit's storage folder.
15. To save the file for sharing with others select File > Export > Export Selection > Save. This will save as a .gpx file.